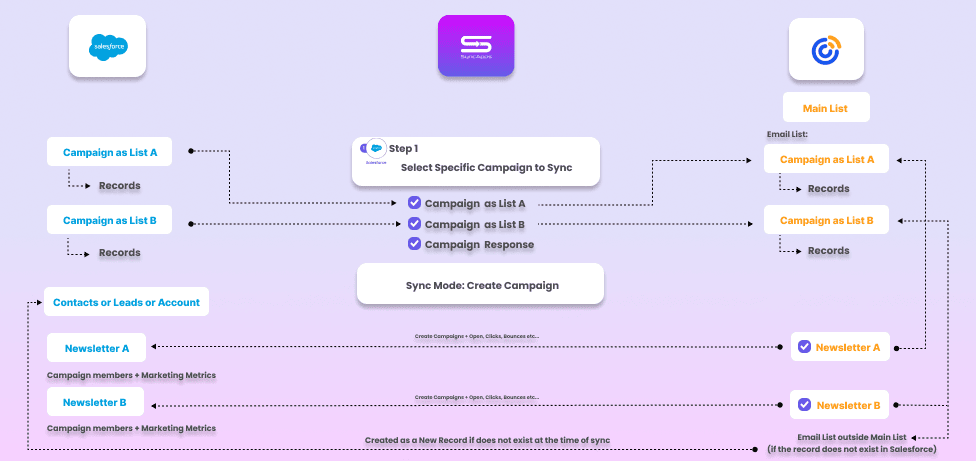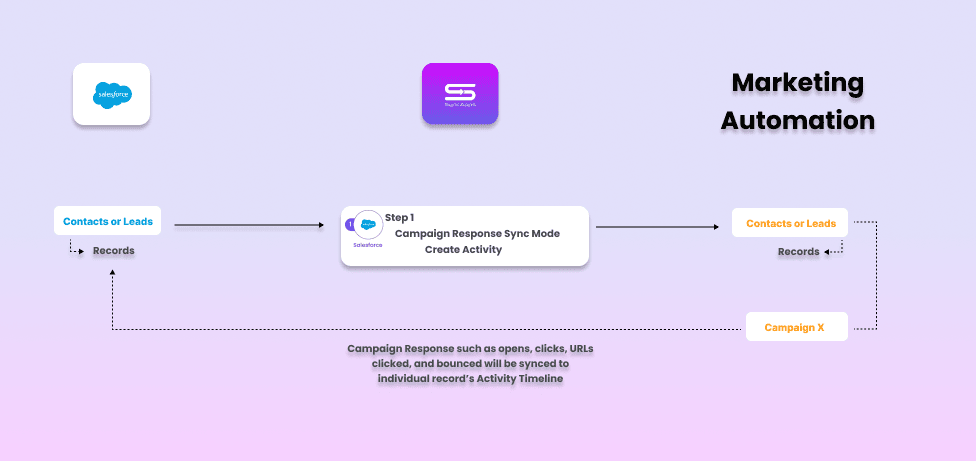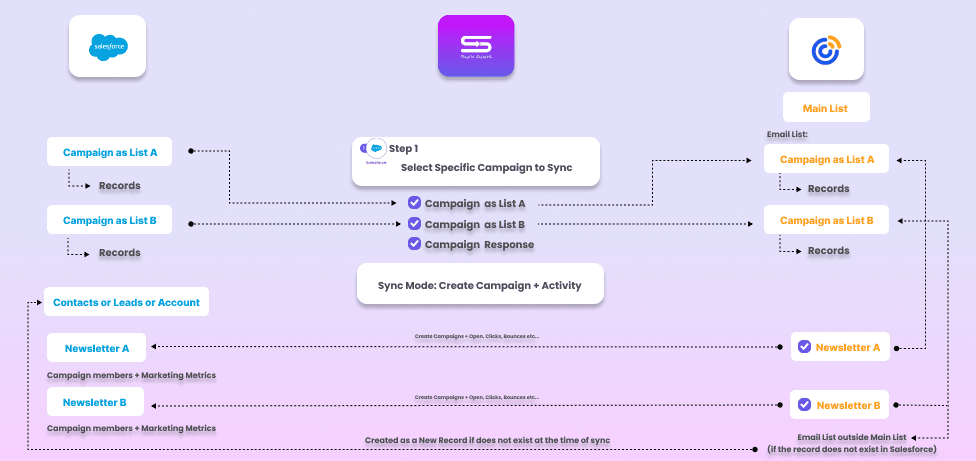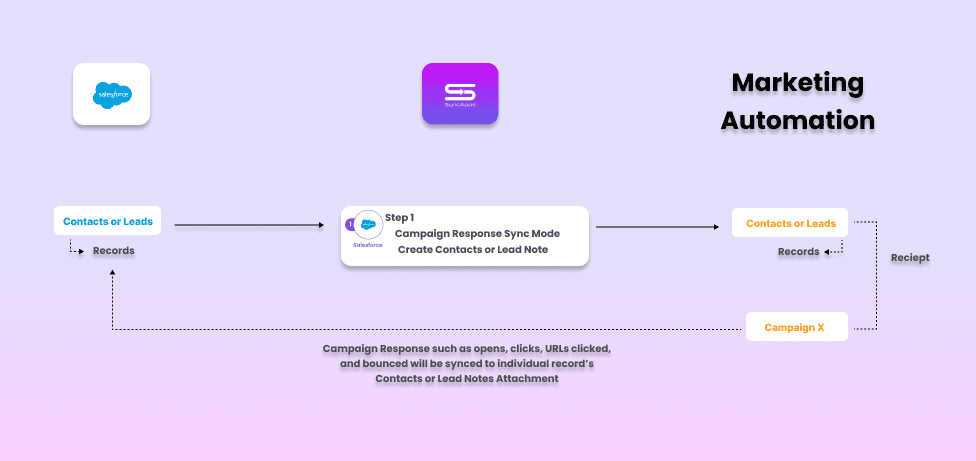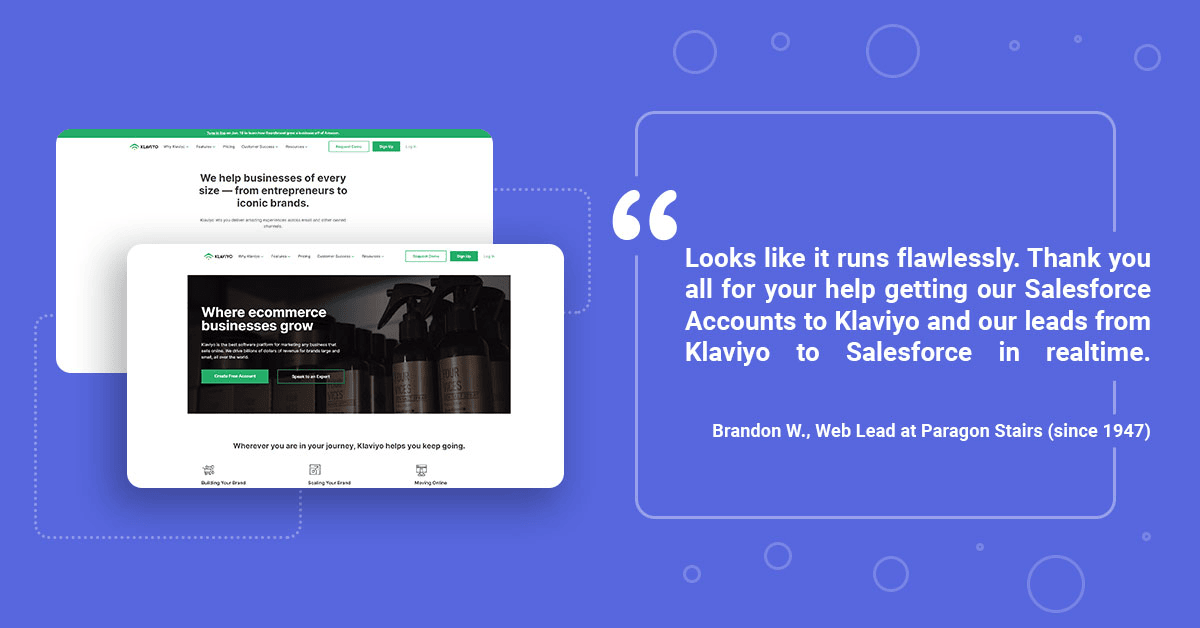
A powerful software on its own, Klaviyo can shine when you connect it with yet another powerful software like Salesforce. Klaviyo allows users to create integrated marketing campaigns across numerous platforms, including email, SMS, and web notifications. We recently have seen increased usage of this integration used in tandem with downloads of our Drag & Drop for Salesforce Files, which allows easy dragging into Salesforce anything you need to get your sales, operations, and other teams informed.
Check out the highlights and learn how the Salesforce to Klaviyo integration can take your marketing to a whole new level.
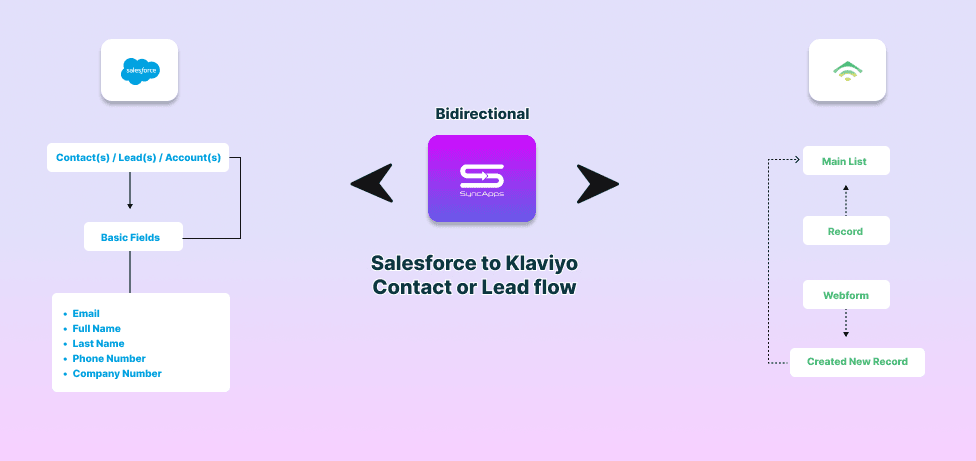
In Salesforce, ensure you have Contacts, Leads, or Accounts records with Email addresses with them. SyncApps will ignore records if they don’t have the Standard email address field filled in or if they are using other email address fields, yet the standard email address field is blank.
In Klaviyo, make sure that you have created a fresh new list. Or, if you like, an existing list will do too. This list will be used as the Main List. Why do you need a Main List? SyncApps will use the Klaviyo API to sync and update records that need the main list.
Object Type is the CRM term for records you are integrating from CRM. Object Type is the CRM term for records you are integrating from CRM. In Step One of the Set Up, authenticate and select the preferred Object Type to Use. Object Type is the CRM term for records you are integrating from CRM. Hit the Next button after setting up Step One.
In Step Two of the Set Up, specify the Klaviyo Main List to be used. The records from Salesforce will land on the specified Main List during the sync.
Hit the next button until you’ve reached Step 6 of the Set Up, then tap the “Finish” button.
Run the sync. After the sync, the Contacts, Leads, or Accounts should now be in your Klaviyo Main List.
If you’re using Salesforce Campaign(s) or List View(s) and you want them to be segmented into Email List(s) in Klaviyo, especially for targeting specific automated Campaigns, check out the steps below:
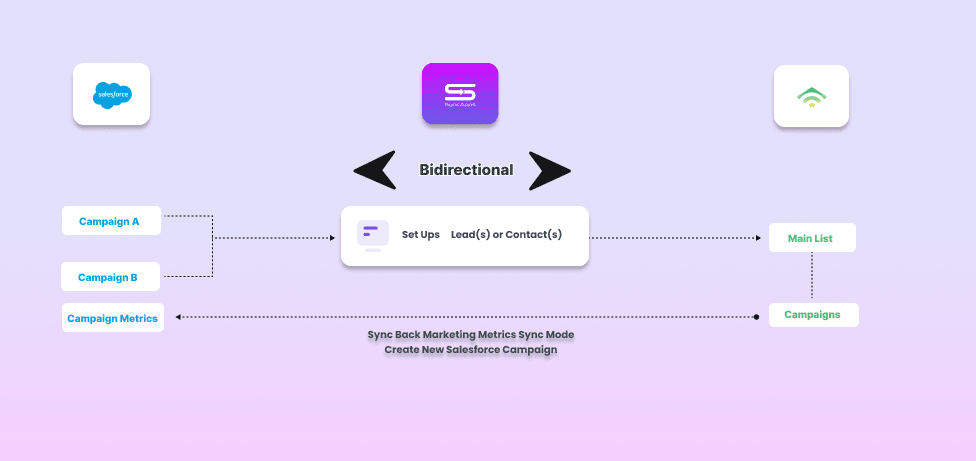
In Salesforce, make sure that you have the records already in each Salesforce Campaign(s) or List View(s), and double-check if these are set to Active. If the Active box of these CRM List(s) is not checked, then that will not be shown as one of the options in Step One of the Set Up.
In Step One of the Set Up, enable the option “Want to use a Campaign or List View to sync Campaign or List View Members to Klaviyo?” then tap the “Browse” button. Select the specific Salesforce Campaign(s) or List View(s) to sync. If none is selected, all CRM List(s) will be synced. Record types will be synced depending on the Object Type selected for that Set Up.
Hit Save, then Reset Sync Process and resync. Each CRM List(s) will now be auto-created into separate Email List(s) in Klaviyo.
The Filtering and Segmentation feature in segmenting your Contacts, Leads, or Accounts from Salesforce to Klaviyo can also be a great alternative if you’re not using CRM Campaign(s) or List View(s).
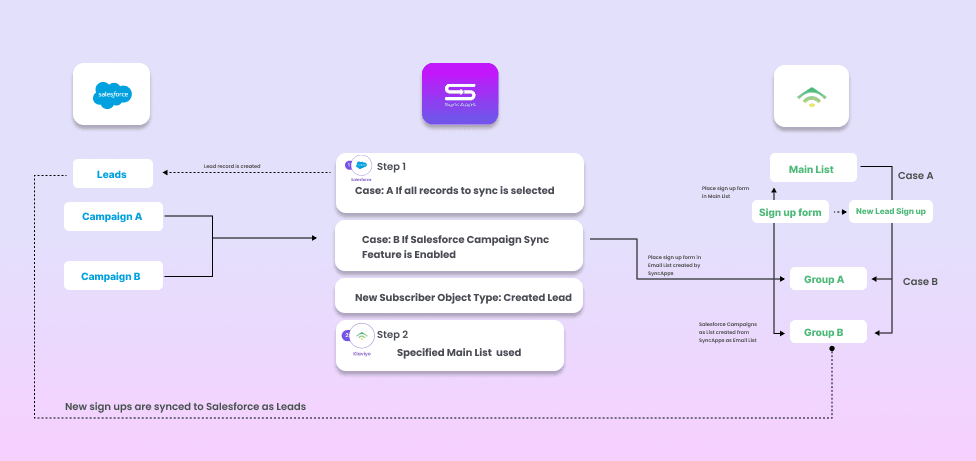
Our Filtering and Segmentation in the Set Up will do the trick!
Check out our Filtering and Segmentation guide here.
By default, new records from your Klaviyo Main List or List(s) created from those Salesforce Campaigns will be synced and created in Salesforce if the record does not exist during sync. If it already exists, then SyncApps will just match that record.
Using Webforms or Sign up Forms? Just make sure to land the records who sign up via that Form in your specified Klaviyo Main List in Step Two of the Set Up OR to those List(s) created by SyncApps from those Salesforce Campaigns or List View(s).
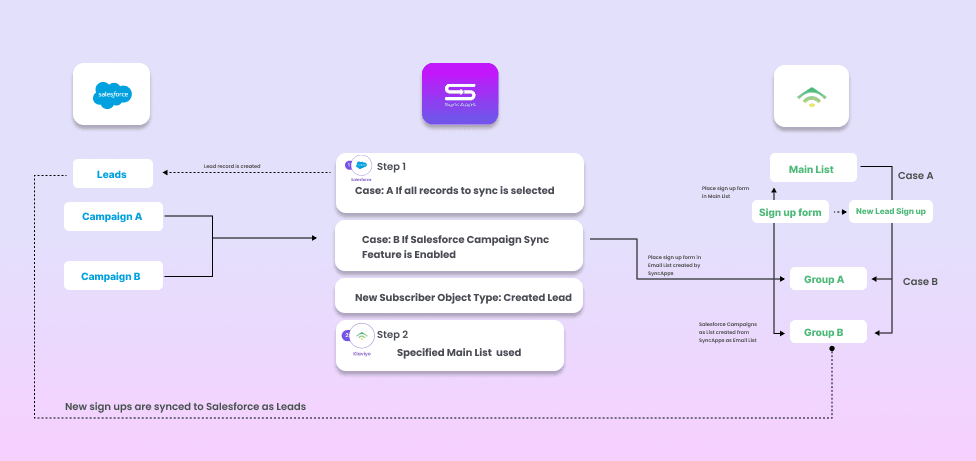
The Campaign Response feature entails syncing Marketing Metrics such as Opens, Clicks, Bounces, URLs Clicked, etc. It is one of the top features of our integration and one of the reasons why 1000s of users subscribed to SyncApps (+ a few dozen today).
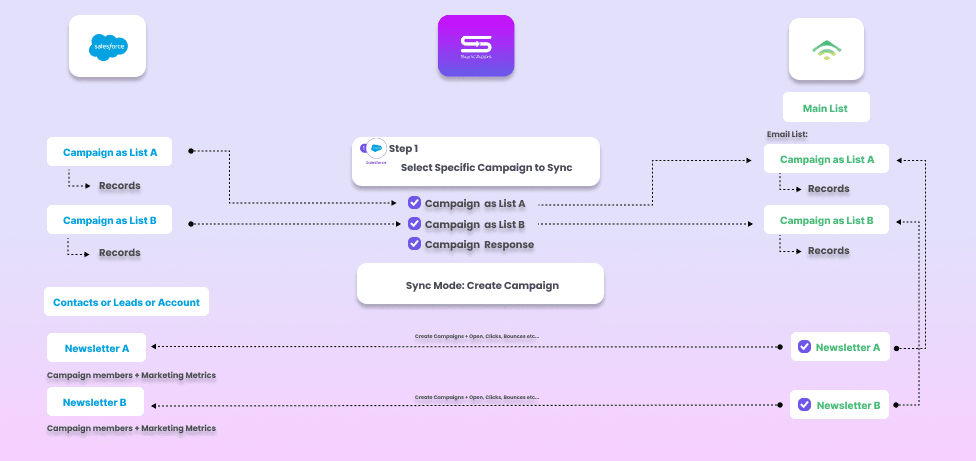
Before testing it out, you must set up your Salesforce Campaign Layout. See how to do it.
Create a Campaign and/or Salesforce List View in Salesforce. Once synced to Klaviyo via SyncApps, corresponding Email Lists will be created in Klaviyo.
You can also create a “Test” Salesforce Campaign including one person–your email–which will create an Email List with only one email record in Klaviyo. Do a test Klaviyo Email Campaign (Newsletter type) with the recipients in the Email List of 1 (which is your email) that was just created.
Upon receiving an email, open it, tap the link, and check Klaviyo to see if it shows your response—Run SyncApps (Sync Now). Voila, a new “Test” Campaign was created in Salesforce in which you were expecting to see one showing you as a member with one open and one tap.
There are currently a few modes to sync back Campaign Metrics to Salesforce (Campaign Response Sync Mode).