Mailchimp for Salesforce is another extremely popular integration on the SyncApps platform. And it’s no wonder: both Salesforce and Mailchimp are leaders in their respective fields.
Mailchimp offers a free plan, so many small businesses start on it. When their operations grow, their Mailchimp plan grows along with them, which is the case with SyncApps. Our platform pricing helps thousands of companies in every industry leverage integration and then scale up along with their business.
Salesforce is a ‘household’ name for sales in every field. You get a unified marketing and sales powerhouse when you combine these two exceptional solutions and leverage them using the SyncApps integration.
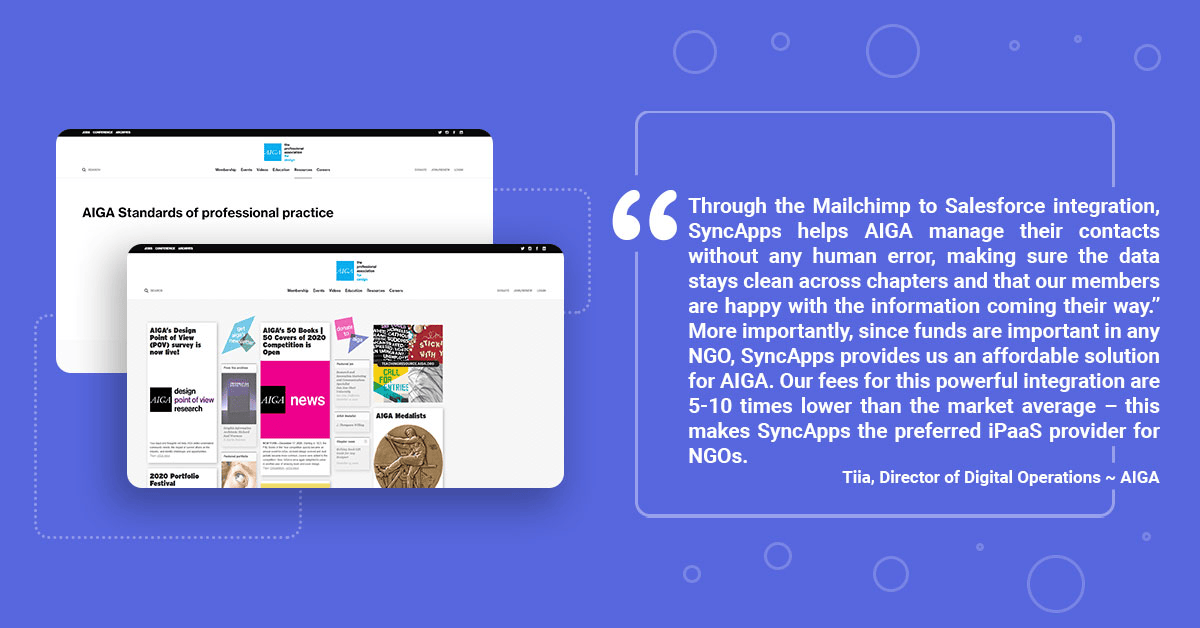
Check out AIGA’s SyncApps journey here
Here’s how:
Need to sync all your Salesforce Contacts, Leads, or Accounts to your specified Mailchimp Audience?
Check out the process below:
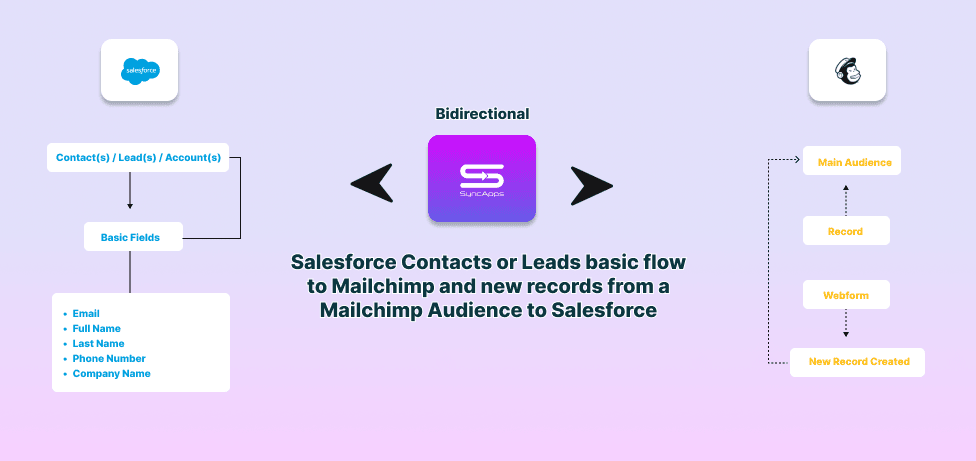
In Salesforce, ensure you have Contacts, Leads, or Accounts associated with an email address with them. SyncApps will ignore records if they don’t have the Standard email address field filled in. Yes, even if you use other email address fields, yet the standard email address field is blank.
Why do you need the primary Audience? In Mailchimp, just create a fresh new Audience that you’ll use for the integration. Or, if you prefer, use the primary Audience that you want to use an existing Audience. Why do you need the primary Audience? SyncApps will use the Mailchimp API to sync and update records.
Object Type is a CRM term for what records you want to integrate. In Step One of the Set Up, authenticate and select the preferred Object Type to Use. Hit the Next button after setting up Step One.
In Step Two of the Set Up, copy the API key from Mailchimp first.
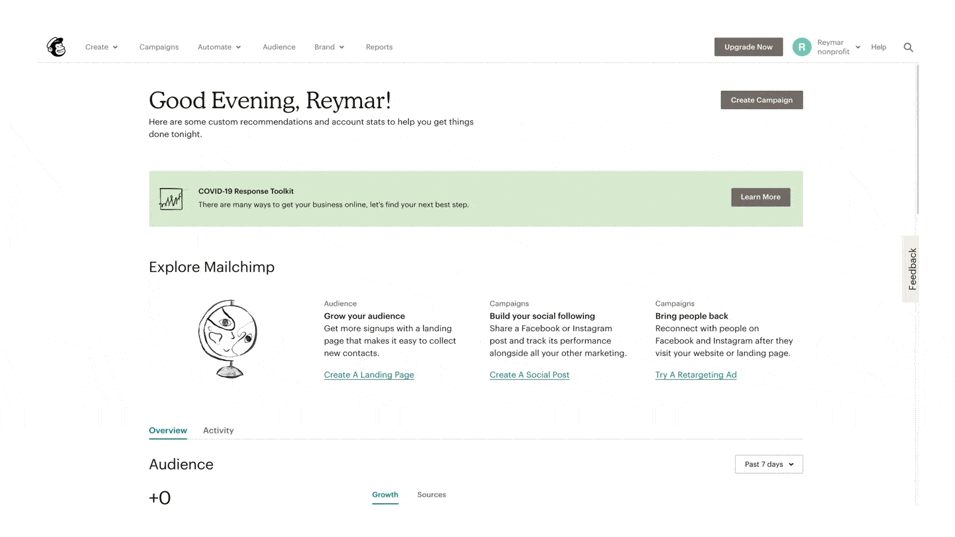
Specify the Main Audience to be used. The records from Salesforce will land in the specified Main Audience as the integration runs. Copy the exact name and characters from Mailchimp, then paste it in Step Two of the Set Up.
Hit the next button until you’ve reached Step 6 of the Set Up, then tap the “Finish” button.
Run the sync. The Contacts, Leads, or Accounts should now be in your Main Audience after the sync.
If you’re using Salesforce Campaign(s) or List View(s) and you want them to be segmented into Group(s) or Tag(s) in Mailchimp for easy segmentation, especially in targeting specific Mailchimp Campaign(s) automations, check out the steps below:

In Salesforce, make sure that you have the records already in each Salesforce Campaign(s) or List View(s), and double-check if these are set to Active. If the Active box of these CRM List(s) is not checked, then that will not be shown as one of the options in One of the Set Up.
In Step One of the Set Up, enable the option “Want to use a Campaign or List View to sync Campaign or List View Members to Mailchimp?” then tap the “Browse” button. Select the specific Salesforce Campaign(s) or List View(s) to sync. If none is selected, all CRM List(s) will be synced. Record types will be synced depending on the Object Type chosen for that Set Up.
In Step Two of the Set Up, under “Segmentation Method,” select “Use Group(s)” or “Use Tag(s).
If you use “Use Groups,” the selected Salesforce Campaign(s) or List View(s) in Step One of the Set Up will be synced to “My Groups” by default if “Group Category to Use” is not specified. By the way, “My Groups” will automatically be created by SyncApps after the sync is completed.
If you use “Use Tags,” each Contact(s) or Lead (s) will be tagged per Salesforce Campaign(s) or List View(s).
Hit Save, then Reset Sync Process and resync. Each of the CRM List(s) will now be auto-created into separate Group(s) or Tag(s) under the specified Mailchimp Audience.
This entire process will set your team up for success to automatically get the records you need into Mailchimp in realtime to allow your powerful email automations to take over.
By default, new records from your Mailchimp Main Audience will be synced and created in Salesforce if the record does not exist at the time of sync. If it already exists, then SyncApps will match your existing record to the Mailchimp record, as email is the key used in integration as the unique identifier.
Using Webforms or Sign up Forms? Just make sure to land that Form in your specified Main Audience in Step Two of the Set Up or into the Group(s) created by SyncApps from your integrated Salesforce Campaigns or List View(s).
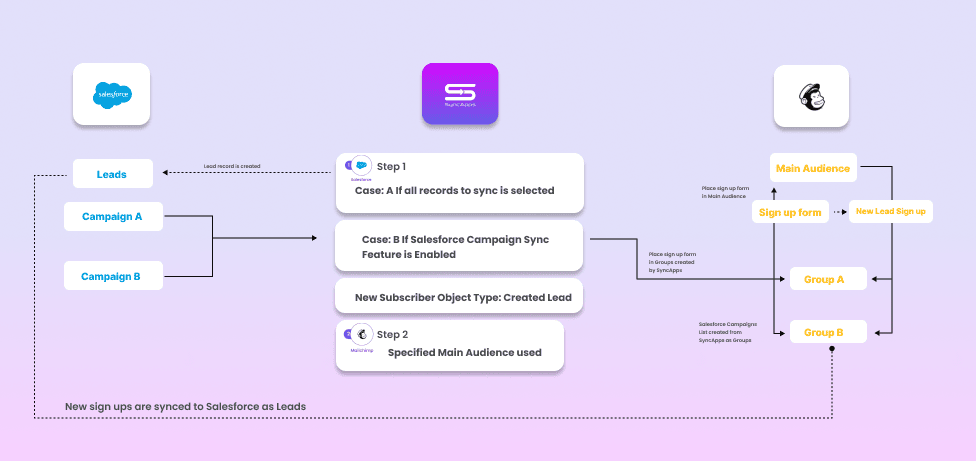
Not using Salesforce Campaign(s)/ List View(s), but do you still want to segment your CRM records in Mailchimp?
Check out the flowchart below to get started:
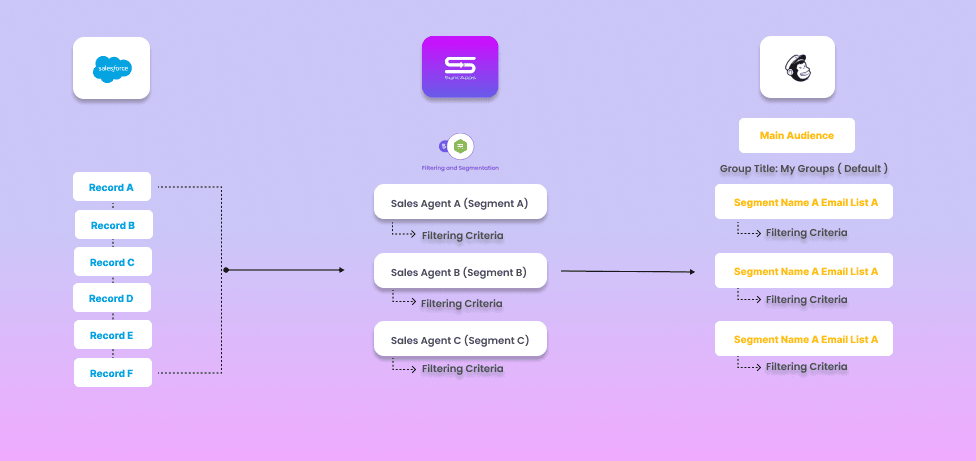
Our Filtering and Segmentation in the Set Up will do the trick!
This is the power of bidirectional integration in action! You can sync everything back and forth from Mailchimp to Salesforce, so you are free to use your creativity when it comes to lead collection forms or targeted email campaigns. We’ll ensure that any info added to either platform is found everywhere.
Before setting up the Filtering and Segmentation, check first the Segmentation method to be used in Step Two of the Set Up, whether it be “Use Group(s)” or “Use Tag(s).” Once selected, you may head to the Filtering area of the Set Up to set it up.
Each segment (Segment Name) will be created into Group(s) or Tag(s) together with the records that will match the criteria per segment.
Check out our Filtering and Segmentation guide here for a deeper dive into this topic.
Our Campaign Response feature, which means syncing Marketing Metrics such as Opens, Clicks, Bounces, URLs Clicked, and more, is one of the most loved features by our subscribers.
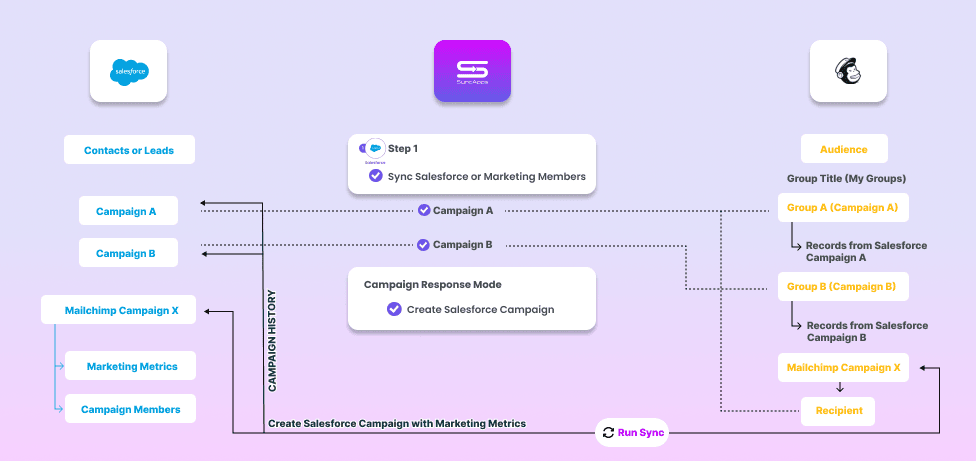
Before testing this cool feature, you must set up your Salesforce Campaign Layout first. See how to do it.
Create a Campaign and/or Salesforce List View in Salesforce. Once synced to Mailchimp via SyncApps, corresponding “Groups” will be created in Mailchimp.
You can also create a “Test” Salesforce Campaign including one person -your email- which will create a Group with only one email record in Mailchimp. Do a test Mailchimp Email Campaign with the recipients in the Group of 1 (which is your email) that was just created.
Upon receiving an email, open it, tap the link, and check Mailchimp to see if it shows your response—Run SyncApps (Sync Now).
Voilà! A new “Test” Campaign was created in Salesforce, showing you as a member with one open and one tap. It’s that easy!
There are currently a few ways to sync back Campaign Metrics to Salesforce (Campaign Response):
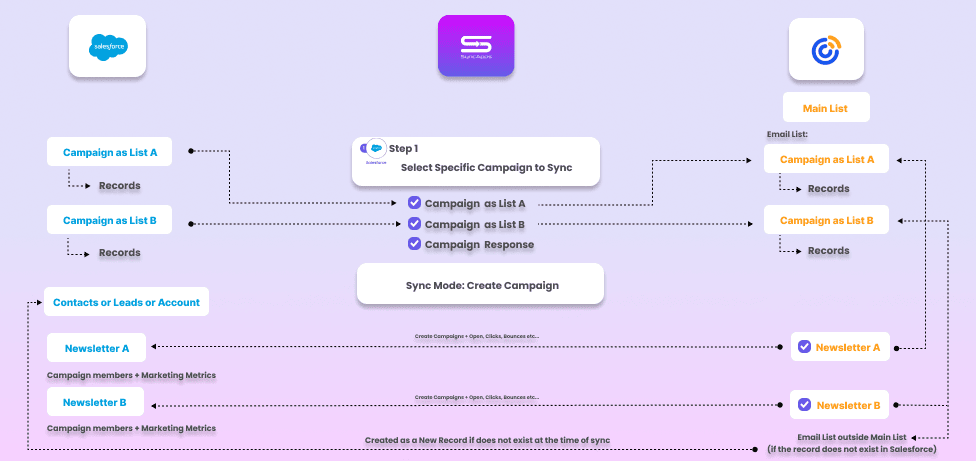
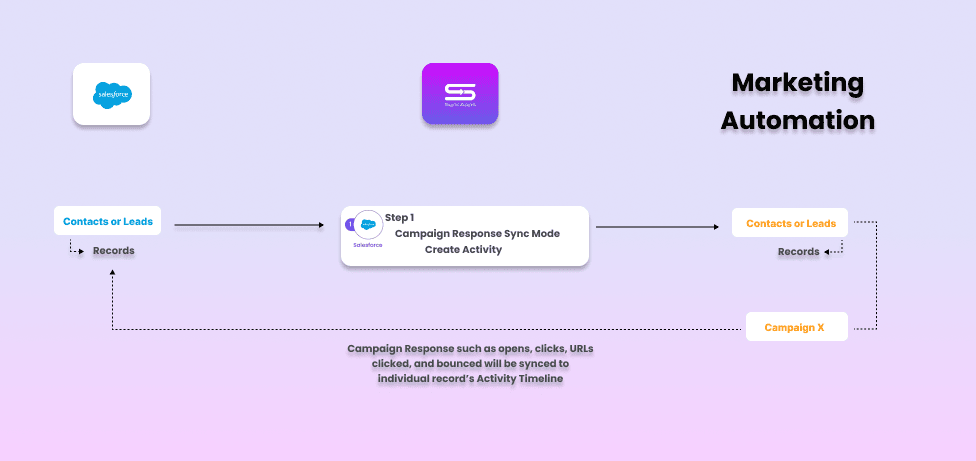
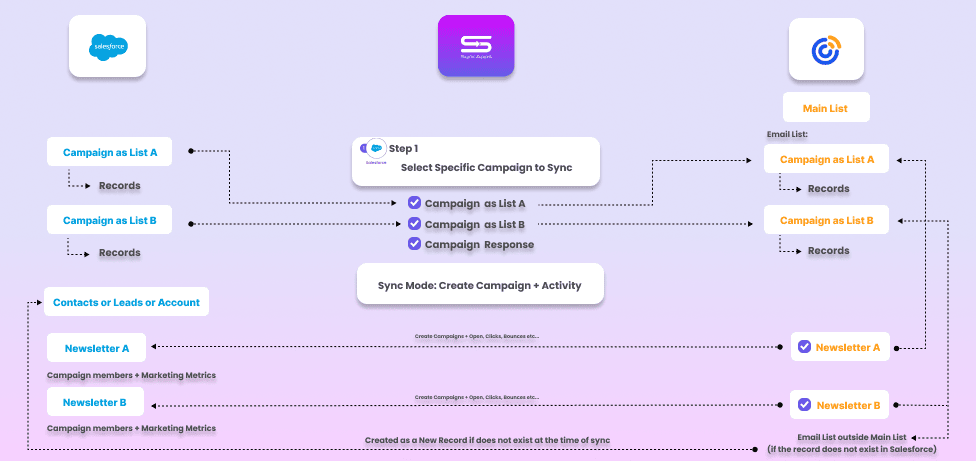
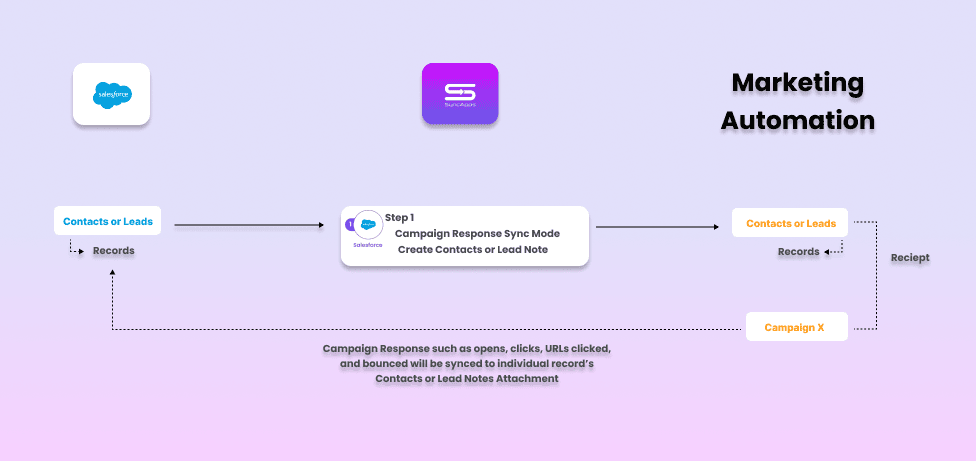
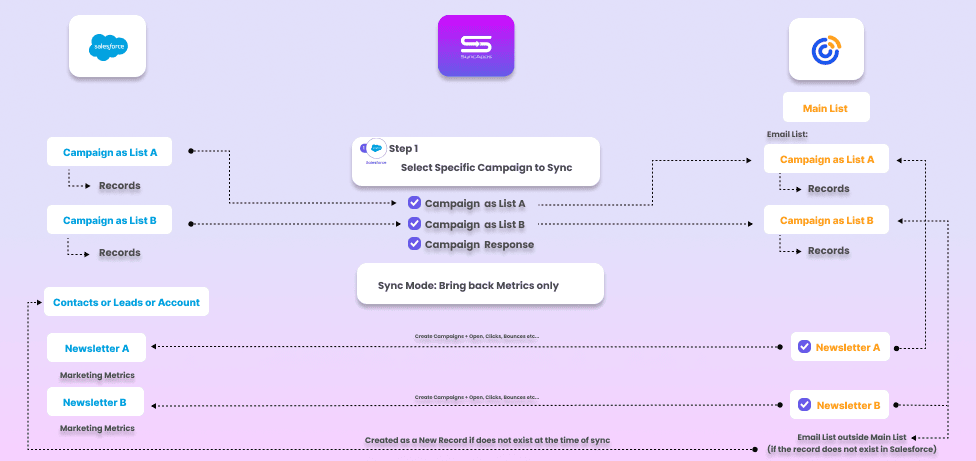
Let’s get our hands dirty. Here’s how a subscriber leverages the Salesforce to Mailchimp integration. The excerpt below summarizes our support team’s conversation with the subscriber.
The subscriber was using CRM Checkbox for Groups Segmentation in Mailchimp. So far, so good. But how can he ensure that all the new Sign-ups from those Mailchimp Groups under that specific Audience will be synced to Salesforce and the “General Email Subscriber” checkbox will be ticked?
Quite easily, in fact:
Salesforce check:
In Salesforce, create a custom text box that you’ll be using for the Salesforce workflow. The workflow is that if Salesforce Field X is set to “True,” it will automatically check the “General Email Subscriber” checkbox.
Mailchimp Check:
Make sure to land the Sign-Up forms to your Mailchimp Group(s) under the specified Audience in Step Two of the Set Up so that whenever the sync runs, the record will be created there in Salesforce.
SyncApps Setup:
In Field Mapping of the Set Up, use the Static Text field Mapping and set it to “True” under the Mailchimp mapping option, then under the Salesforce mapping option, map the created custom text box (That created textbox with workflow) and the mapping direction will be from Mailchimp to Salesforce.
Expected outcome:
Any new Sign-ups from Mailchimp will now be created in Salesforce with the “General Email subscriber” Preference checked.
We promised it would be easy, didn’t we?