Syncing with SyncApps for Mailchimp and Salesforce is easy, but sometimes the ins and outs of the integration feature can be a head-scratcher.
We’re here to help with that.
Specifically, we’re going to tackle keeping Mailchimp Groups in sync when integrating with Salesforce Campaigns or Marketing Lists. The idea is to keep the subgroups intact when integrating the records, which is a great way to organize records on both software.
Let’s set up a test case: let’s say you have two groups in Mailchimp, Day 1 and Day 2. You want to group both of them into Salesforce under a new Group Title name, Weekend Event.
Here’s how we do this.
The first step is to have your Mailchimp and Salesforce login credentials ready. If you have them already set up in SyncApps, then we can move on to the next step. If not, and you feel like you need help with getting set up, contact us through our 24/7 Support Team at
[email protected].
Next, select Salesforce Campaigns or Marketing List. Both have advantages; Campaigns are easy to create in Salesforce, using reports for your Day 1 and Day 2 Campaign Members you want to sync over to Mailchimp, and a Marketing List you can add Campaign members to. Alternately, if you’re a nonprofit, you can add person accounts easily to each List you sync.
You can find this under the
Sync from Salesforce to Mailchimp options. Check the
Sync Campaign/List Members to Mailchimp checkbox, and then in the dropdown menu in
Marketing List mode, select the option you prefer.
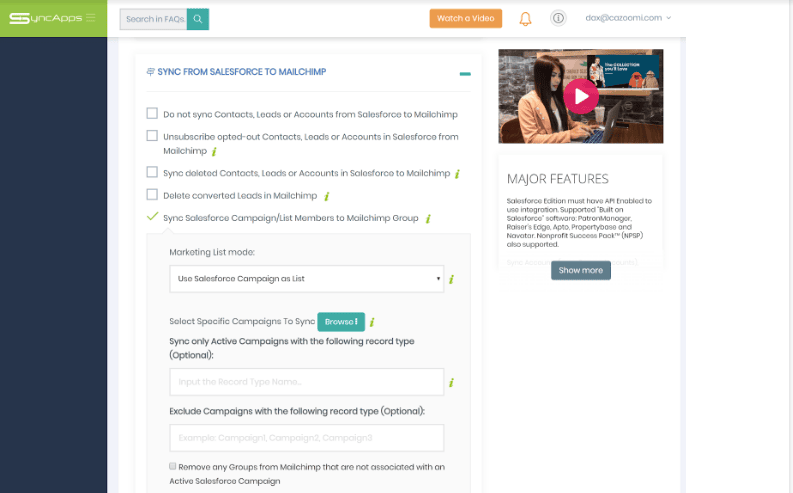
We’ll also be adding a third option this year for syncing Salesforce List Views, which work the same way to sync to a
Mailchimp Audience > Group Title > Group. Look out for it on our future product blog walkthroughs.
A few housekeeping notes here to remember: if there is no Salesforce Campaign selected, then all active Salesforce Campaigns will be synced to MailChimp Groups. The MailChimp Group limit is 60 under 1 Audience.
Please also note that SyncApps will only integrate a Campaign that has Campaign Members in it to MailChimp.
In our use case, we want to sync over Day 1 and Day 2 Salesforce Campaigns or Marketing Lists, so we would select these from the “Browse” feature in Step 1 under Select Specific Campaigns to Sync.
Finally, you by now you’ll have selected these Campaigns or Marketing Lists in Step 1 you want to import records from. Each Salesforce Campaign or Marketing List selected will create the Mailchimp Group automatically under SyncApps Grouping Group Title by default based on the name of the Salesforce Campaign or Marketing List.
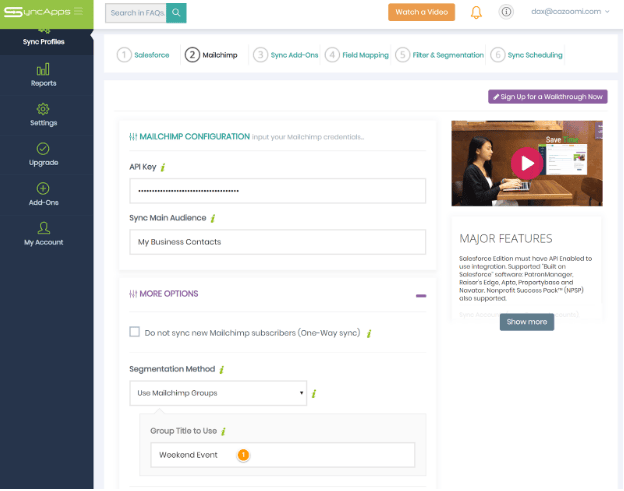
These Groups will fall under the Group Title you named in Step 2 as the same as the Salesforce Campaign or List you’re marrying records with, then you can now start the syncing process. Voila - you’re done!

If you still have more questions, don’t hesitate to get in touch with us NOW.
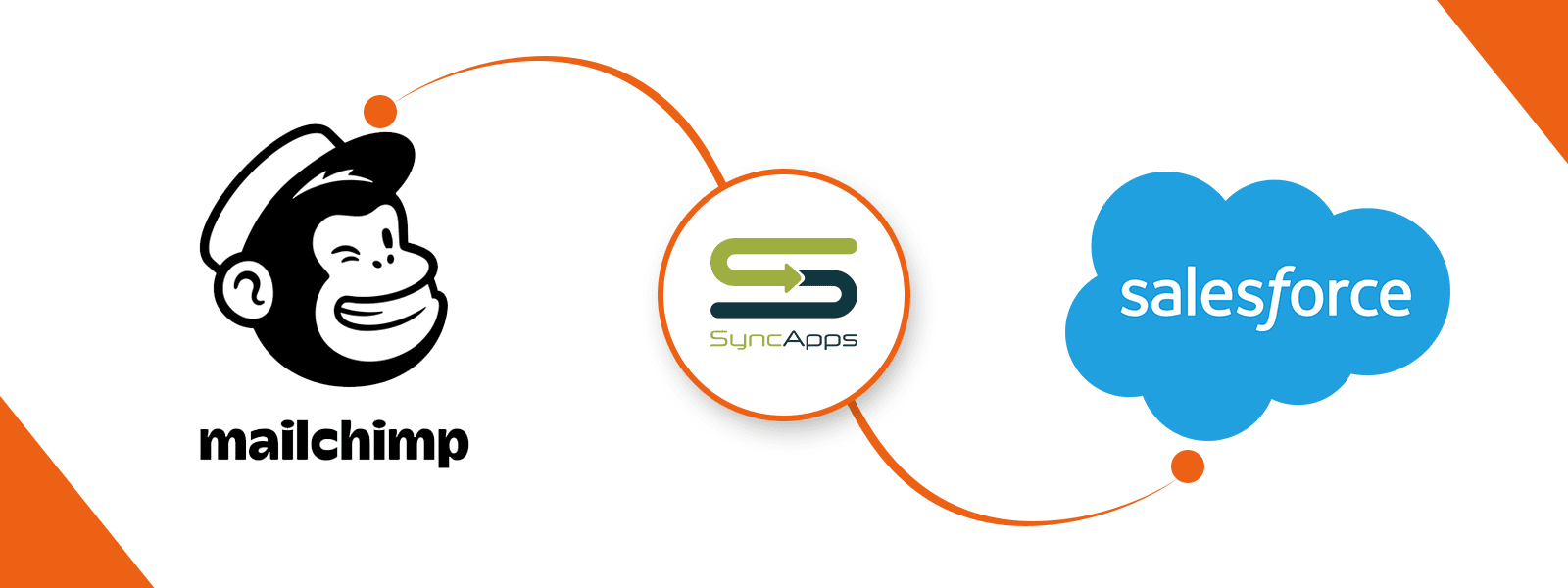
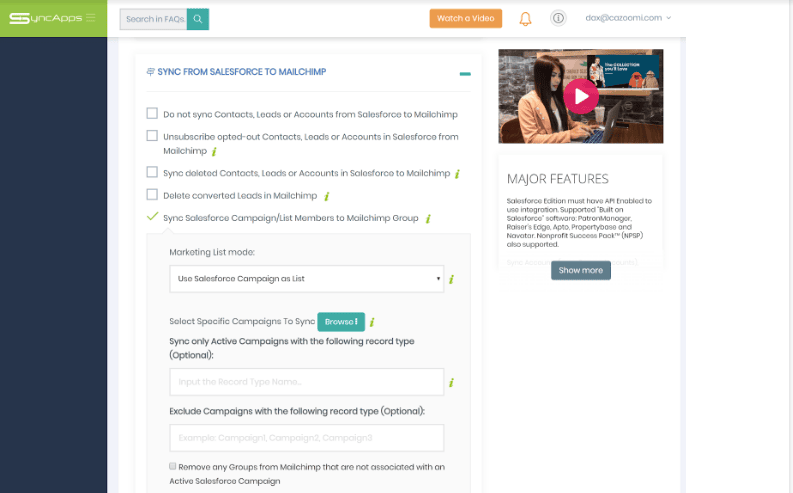 We’ll also be adding a third option this year for syncing Salesforce List Views, which work the same way to sync to a Mailchimp Audience > Group Title > Group. Look out for it on our future product blog walkthroughs.
A few housekeeping notes here to remember: if there is no Salesforce Campaign selected, then all active Salesforce Campaigns will be synced to MailChimp Groups. The MailChimp Group limit is 60 under 1 Audience.
Please also note that SyncApps will only integrate a Campaign that has Campaign Members in it to MailChimp.
In our use case, we want to sync over Day 1 and Day 2 Salesforce Campaigns or Marketing Lists, so we would select these from the “Browse” feature in Step 1 under Select Specific Campaigns to Sync.
Finally, you by now you’ll have selected these Campaigns or Marketing Lists in Step 1 you want to import records from. Each Salesforce Campaign or Marketing List selected will create the Mailchimp Group automatically under SyncApps Grouping Group Title by default based on the name of the Salesforce Campaign or Marketing List.
We’ll also be adding a third option this year for syncing Salesforce List Views, which work the same way to sync to a Mailchimp Audience > Group Title > Group. Look out for it on our future product blog walkthroughs.
A few housekeeping notes here to remember: if there is no Salesforce Campaign selected, then all active Salesforce Campaigns will be synced to MailChimp Groups. The MailChimp Group limit is 60 under 1 Audience.
Please also note that SyncApps will only integrate a Campaign that has Campaign Members in it to MailChimp.
In our use case, we want to sync over Day 1 and Day 2 Salesforce Campaigns or Marketing Lists, so we would select these from the “Browse” feature in Step 1 under Select Specific Campaigns to Sync.
Finally, you by now you’ll have selected these Campaigns or Marketing Lists in Step 1 you want to import records from. Each Salesforce Campaign or Marketing List selected will create the Mailchimp Group automatically under SyncApps Grouping Group Title by default based on the name of the Salesforce Campaign or Marketing List.
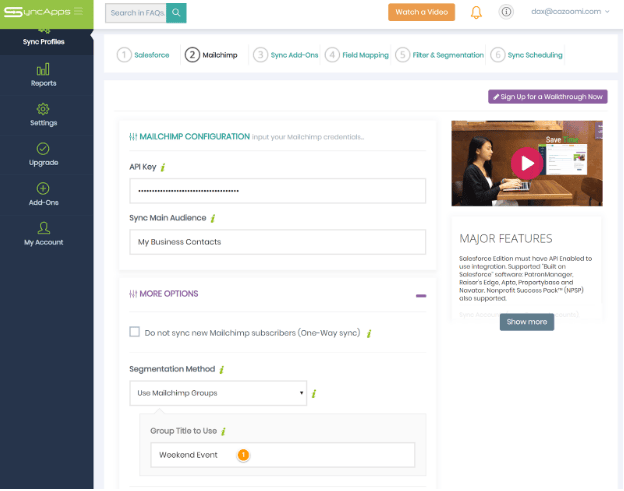 These Groups will fall under the Group Title you named in Step 2 as the same as the Salesforce Campaign or List you’re marrying records with, then you can now start the syncing process. Voila - you’re done!
These Groups will fall under the Group Title you named in Step 2 as the same as the Salesforce Campaign or List you’re marrying records with, then you can now start the syncing process. Voila - you’re done!